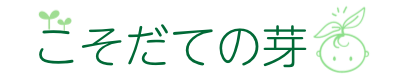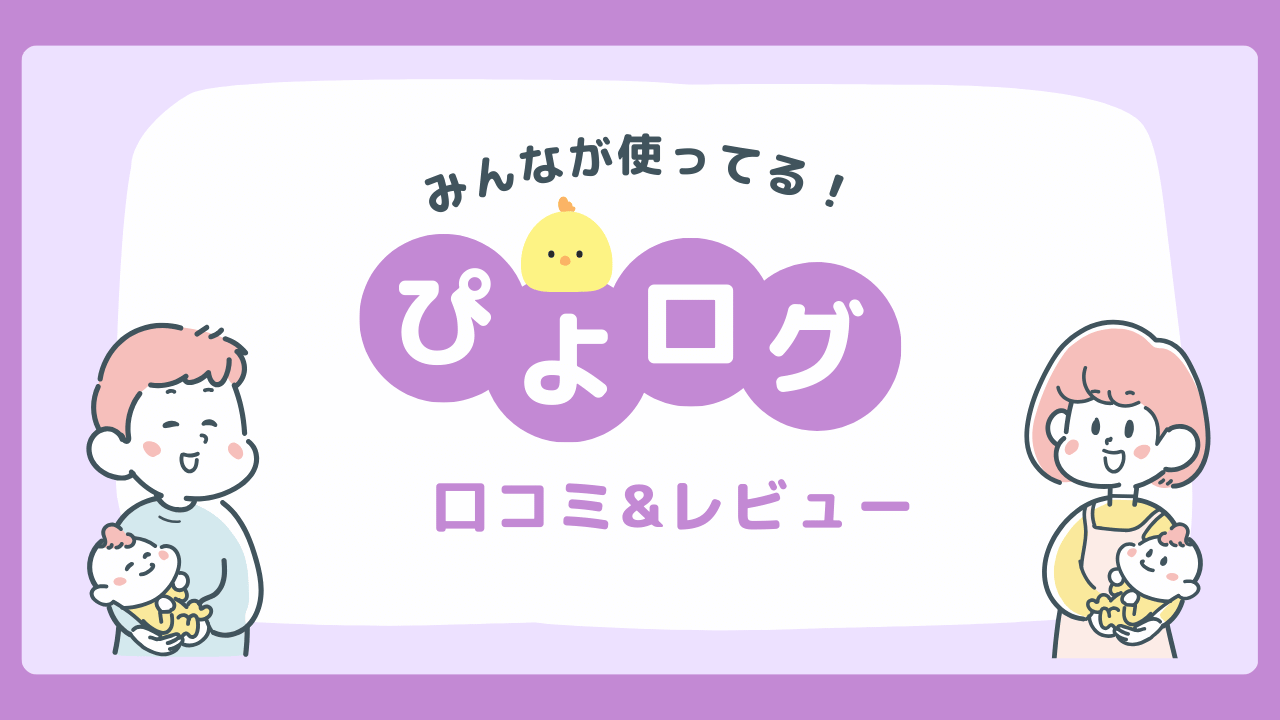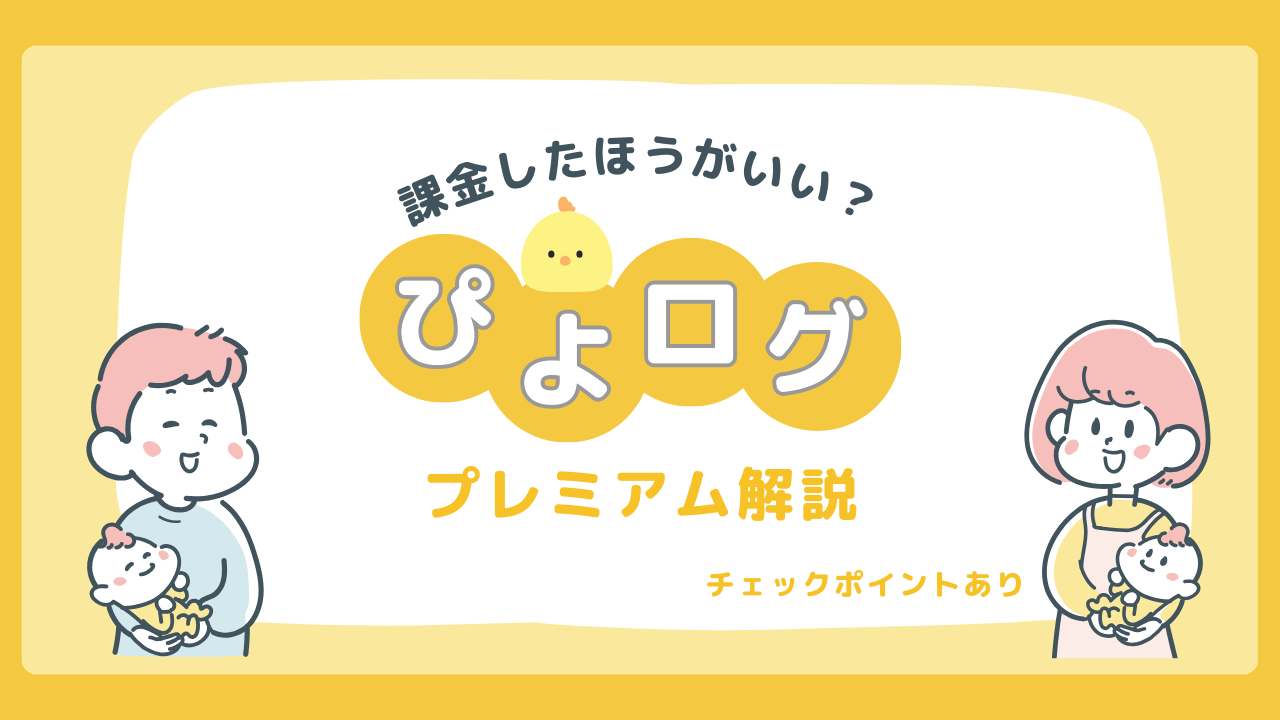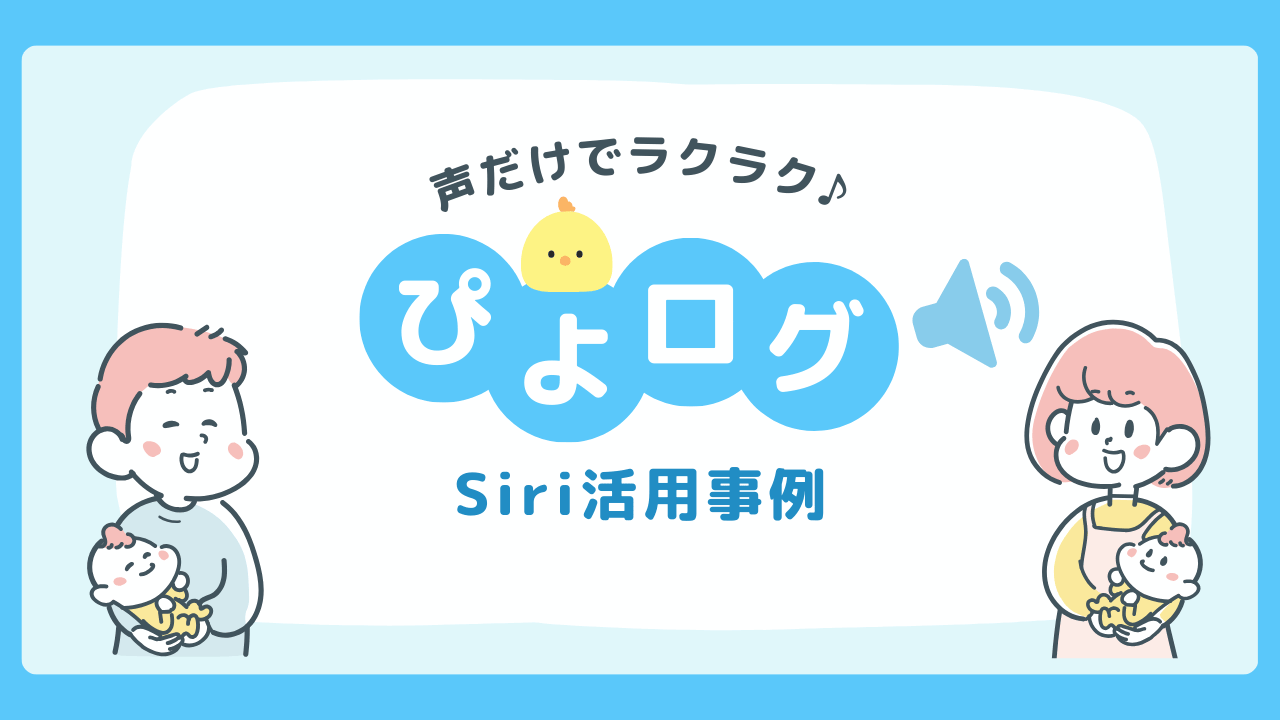ぴよログ機種変更マニュアル|引き継ぎ・バックアップの方法を徹底解説!
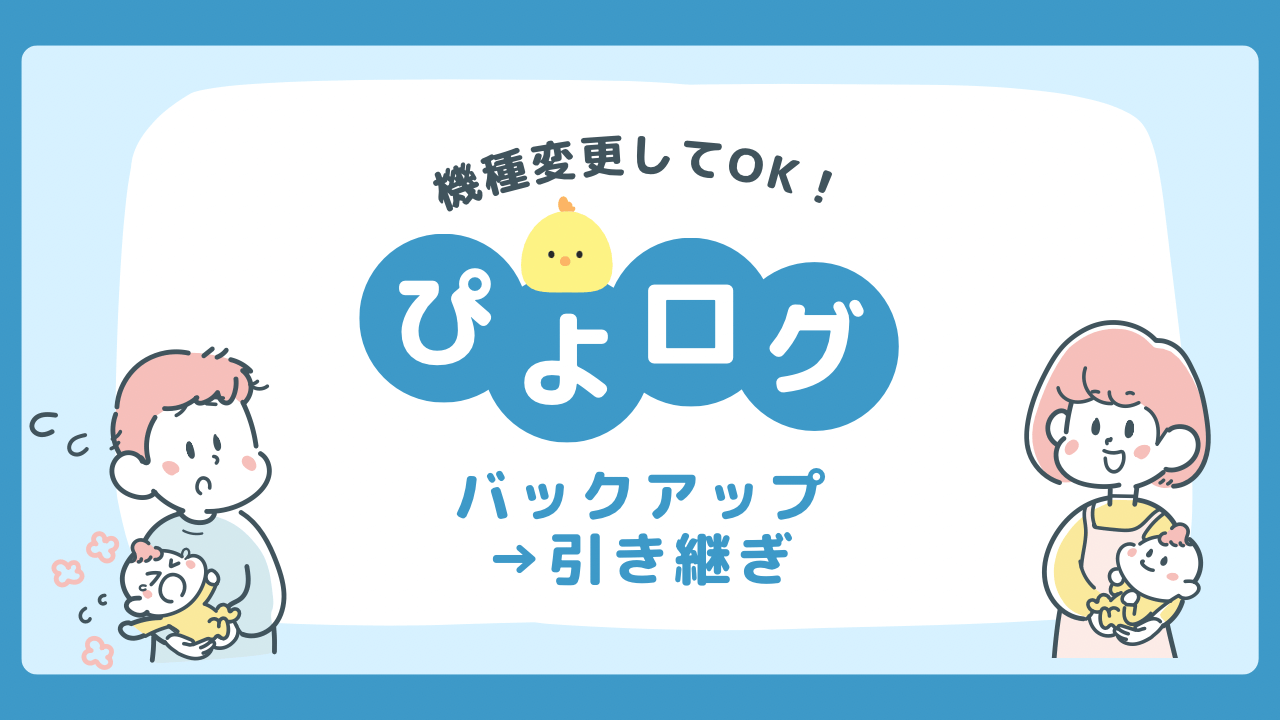
「スマホを買い替えたいけど、ぴよログのデータはどうすればいいの?」
「機種変更で引き継ぎができるか不安…」
そんなママやパパに向けて、ぴよログのデータを安全に守るバックアップ&引き継ぎ方法をわかりやすく解説します。

こまり – 2児のママ –
ぴよログ愛用歴6年超え。
初めて育児でバタバタしていて育児日記に挫折しかけた頃にぴよログに出会い、2人目育児では自分専用カスタムやApple Watchを駆使してスマート育児を実現。
▶詳しいプロフィールはこちら
私も実際に機種変更をして、「あのとき知っておけば!」という経験があったので、失敗しないコツもあわせてまとめました。
この記事を読めば、大切な育児記録をしっかり守って、新しいスマホでもすぐにぴよログを再開できますよ♪
一緒に安心&スムーズに引き継ぎを終わらせて、これからもぴよログで子育てをもっとラクに楽しみましょう!
ぴよログは機種変更しても引き継げる?
ぴよログは、アカウントリンクをしていれば、簡単にデータを引き継ぐことができます!
Apple IDやGoogleアカウントを使って、しっかりデータを守りましょう。
データを守る!ぴよログのバックアップ方法
機種変更をする前にまずはデータの引っ越し準備をしましょう。
安心の「アカウントリンク」が基本!
ぴよログは、以下のアカウントとリンクすることで自動的にデータがバックアップされます。
- Appleアカウント(iPhoneユーザー)
- Googleアカウント(Androidユーザー)
アカウントリンクをしていない場合は、機種変更後にデータが消えてしまうリスクがあるので、必ず事前にリンクしましょう!

機種変更以外にもスマホの破損や紛失時の対策にもなるので、ぴよログを始めたらすぐ設定しておくと安心です。
アカウントリンク手順
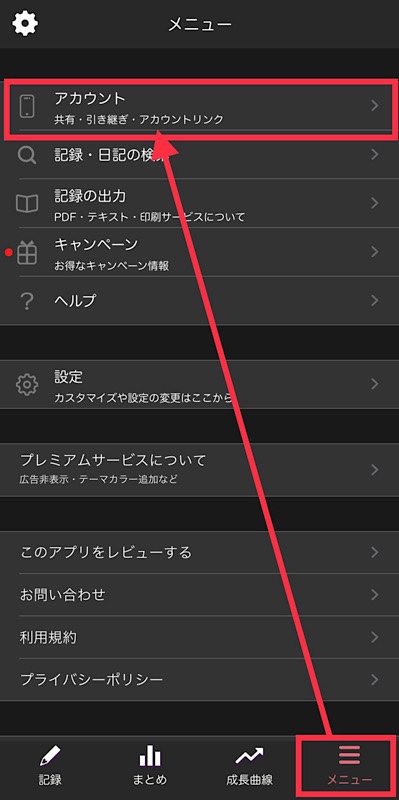
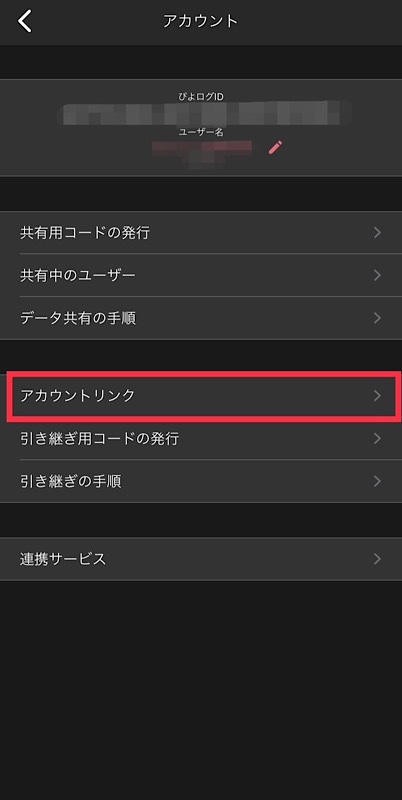
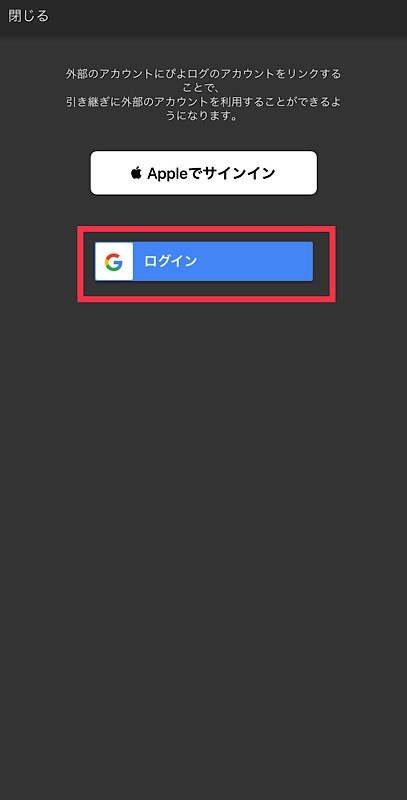
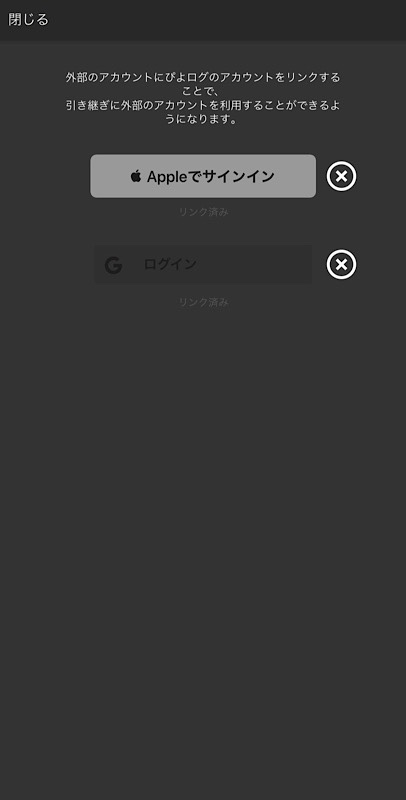
機種変更後の引き継ぎ手順【かんたん3ステップ】
アカウントリンクをしていれば、ぴよログの引き継ぎはとても簡単!
新しいスマホでも、スムーズに育児記録を再開できますよ。
ダウンロードはこちら
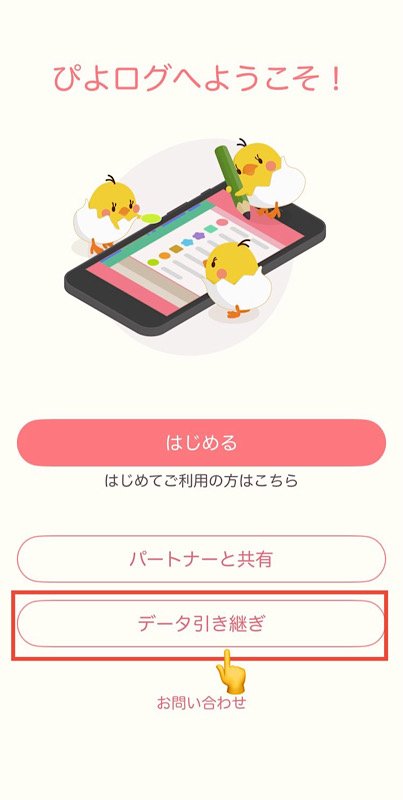
リンク済みの Apple ID または Google アカウントでログインしましょう。
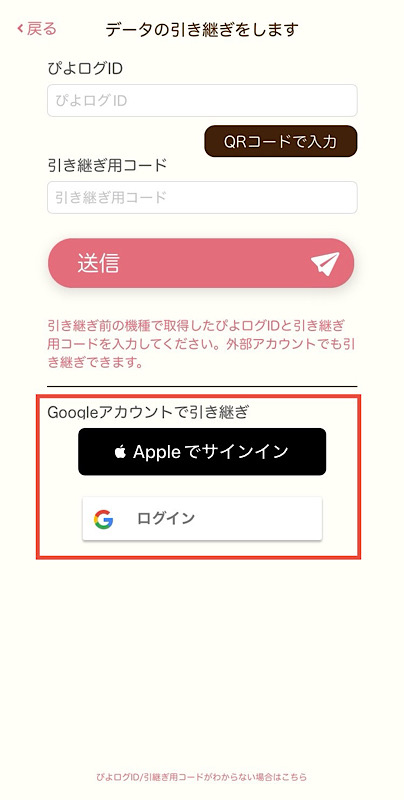
リンク済みの Apple ID または Google アカウントでログインしましょう。
ログイン後、自動的に過去の育児記録が復元されます。
すぐにこれまで通り、記録を続けることができますよ!
アカウントリンクをおすすめする理由
アカウントリンクをしておけば、引き継ぎというよりはログインという感覚で使えるようになります。
- データが自動で同期できる
- 引き継ぎもスムーズで安心
- 面倒な手順なし!
機種変更以外の予期せぬシーンでも大切な育児記録を守ることができるのでおすすめです。
未リンクでも大丈夫!ID&ワンタイムパスワードで引き継ぐ方法
「アカウントリンクをしていなかった!」という場合も安心してください♪
ぴよログは、IDとワンタイムパスワードを使った引き継ぎができます。
💡 手順はとってもシンプル!
- 【旧端末】で「アカウント」タブを開く
- 「引き継ぎ用ワンタイムパスワード」を発行する
- 【新端末】でぴよログをインストールし、「機種変更・引き継ぎ」からIDとパスワードを入力
これで、過去の育児記録データが引き継がれます!
次回は、もっと簡単&安心な「アカウントリンク」を使ってみてくださいね!
Apple IDやGoogleアカウントでログインしておけば、次の機種変更もスムーズですよ♪
エクスポート(PDF)で記録を残す方法
アカウントリンクとは別に、PDFで育児記録を出力しておけば紙の記録としても安心です。
PDF出力の手順
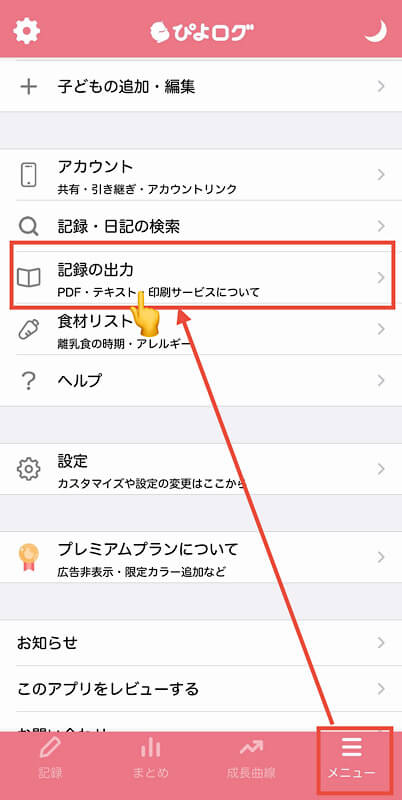
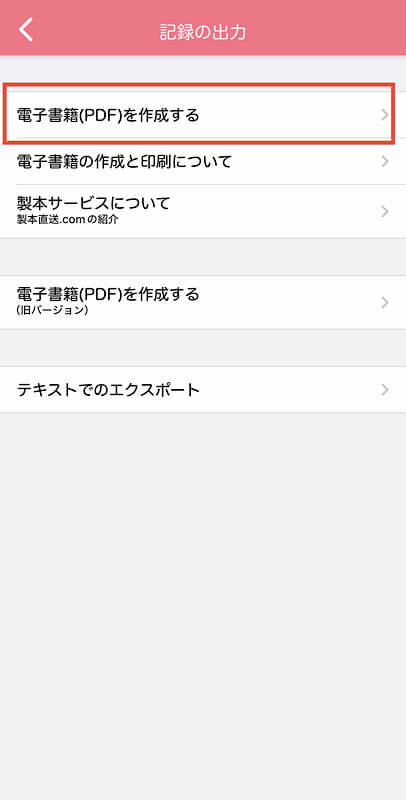
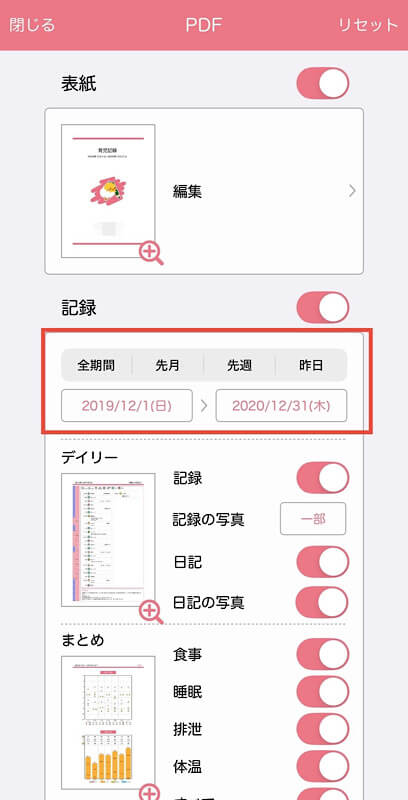
バックアップを取りたい期間を選んだら1番したまでスクロールして、「PDF作成」ボタンをタップします。
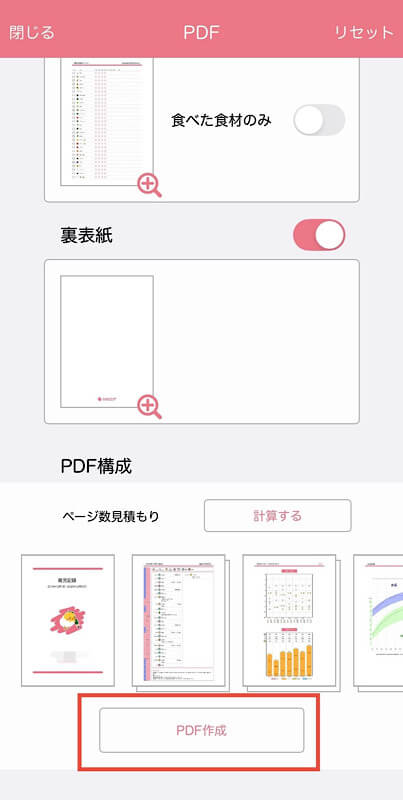
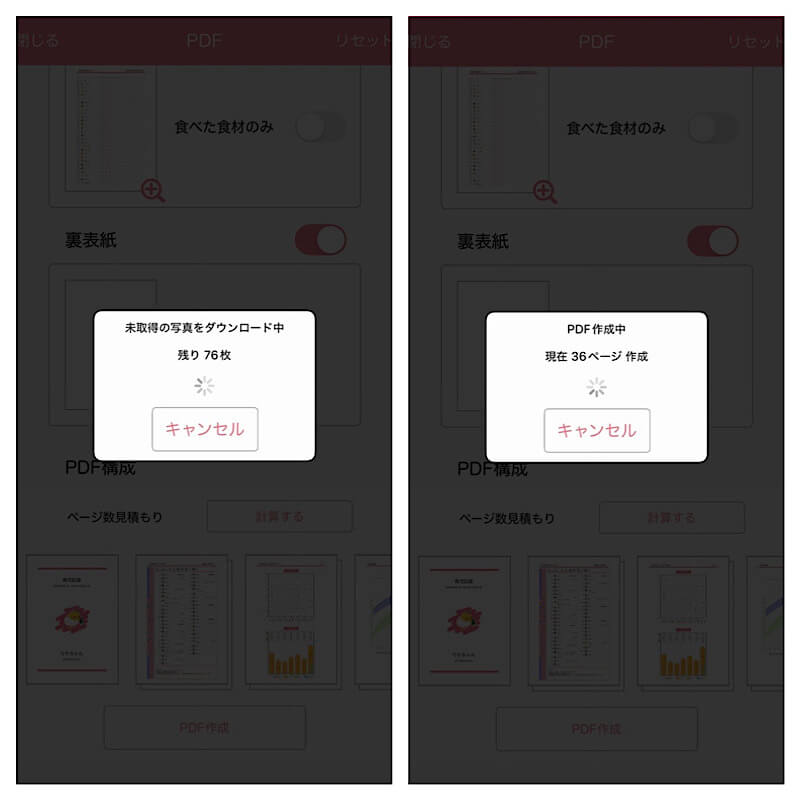
指定した期間によって結構時間がかかるのでゆっくり待ちます。
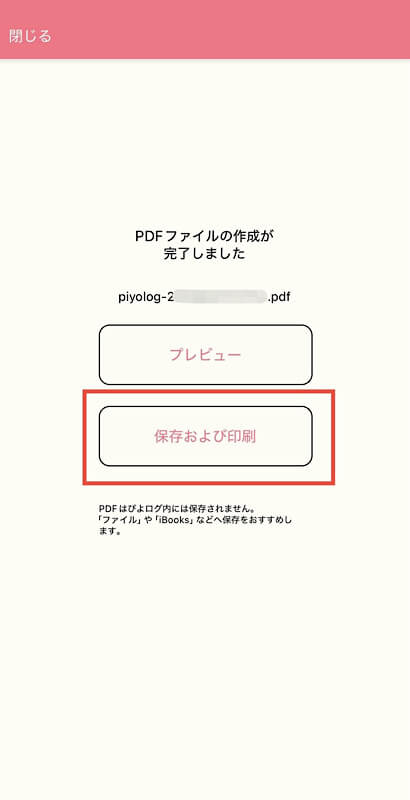
「保存および印刷」ボタンを押すと、ダウンロードができます。
PDFファイルはGoogleドライブなどの共有フォルダに入れておきましょう。
PDFを印刷して育児日記として保存しておくと、病院や保育園への提出にも便利です。
▶ 関連記事
ぴよログの育児記録を製本してみた。流れ、仕上がり、価格を検証。
よくあるトラブルと解決方法
- アカウントリンクができない
-
すでに別のアカウントでリンクしている場合は、一度リンク解除をして再設定しましょう。
- データが同期されない
-
アプリを完全に終了させてから再度起動してみてください。
アプリを最新版にアップデートされているかお確かめください。
- データが消えた
-
旧端末でアカウントリンクをしていたか確認しましょう。
まだだった場合、アカウントリンクからデータ移行を再度行ってください。
もう旧端末が確認できないようでしたら、PDFバックアップを活用しましょう。
新しいスマホでもぴよログを安心して使おう!
ぴよログのデータは、アカウントリンクで安心&簡単に引き継ぎができます。
さらにPDF出力で育児記録を手元に残せば、万が一でも安心♪
機種変更する際にはこの記事を参考に、事前にアカウントリンクを済ませて、スムーズに移行してくださいね!